【設定】iPhoneで利用中のキャリアメールをほかの端末でも使う方法 - iPhone Mania
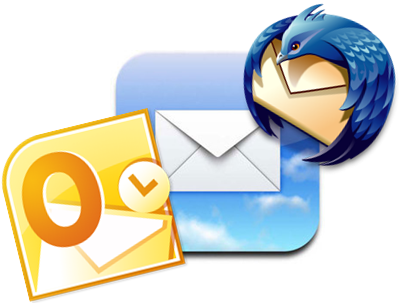
ドコモが「ドコモメール」の提供を開始し、「docomo.ne.jp」のキャリアメールがパソコンでも送受信できる、と話題になりました。実は、ソフトバンクのiPhoneで使う「i.softbank.jp」アドレスのキャリアメールも、パソコンで送受信ができます。
本稿では、利用者が多そうな、「Outlook 2010」と「Thunderbird (24.2.0)」での設定方法を解説します。オススメは設定が超簡単なThunderbirdです。絵文字は使えませんが、パソコンでの作業中にキャリアメールをチェックするのに便利です。
Thunderbird (24.2.0)の場合
「Alt」キーを押して「ファイル」>「新規作成」>「既存のメールアカウント」を選ぶと、「メールアカウント設定」のウインドウが出るので以下のように設定します。
「あなたのお名前」:受信者がメールと一緒に見る名前です。好きな名前で設定します。
「メールアドレス」:「~@i.softbank.jp」のアドレスです。
「パスワード」:メール(i)のパスワードです。
「パスワードを記憶する」:チェックしておけば受信のたびに入力しなくてすみます。
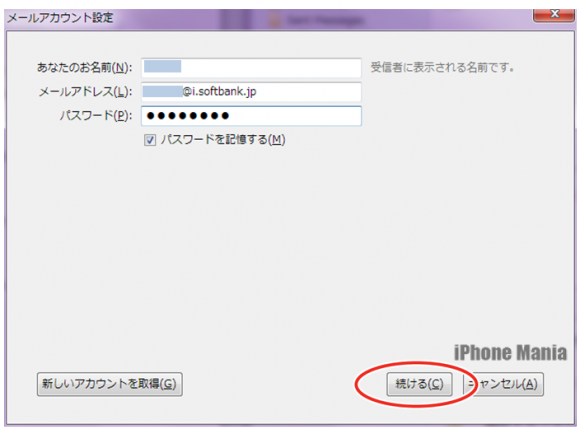
「続ける」を押すと、Thunderbirdが自動でサーバーの設定を読み取り、設定してくれます。これで設定完了です!
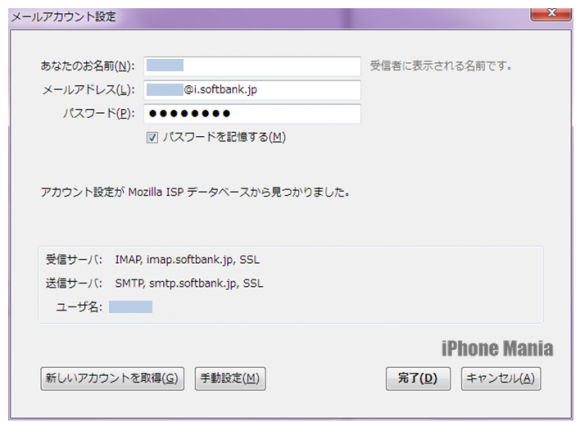
設定が完了すると、過去にiPhoneで送受信したメールがThunderbirdにちゃんと取り込まれています。
Outlook 2010の場合
Outlook 2010の場合は、新しいアカウントの追加画面で一番下にある「自分で電子メールやその他のサービスを使うための設定をする(手動設定)」を選びます。
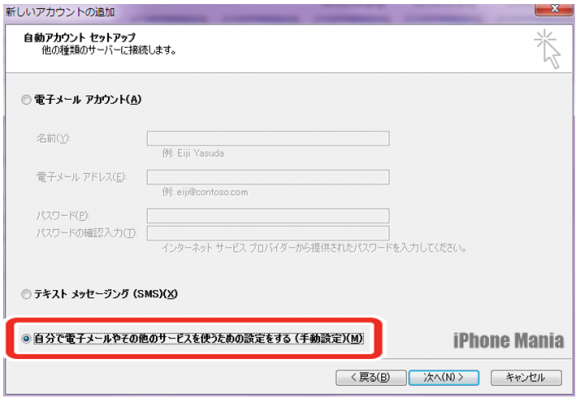
次の画面で「インターネット電子メール」を選択します。
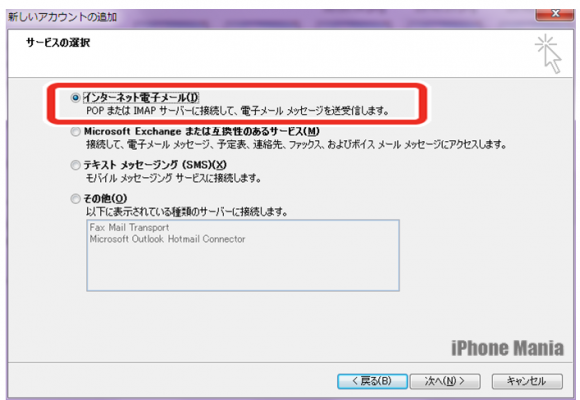
まず、以下のように設定します。
「名前」:受信者がメールと一緒に見る名前です。好きな名前で設定します。
「電子メールアドレス」:「~@i.softbank.jp」のアドレスです。
「アカウントの種類」:IMAP
「受信メールサーバー」:imap.softbank.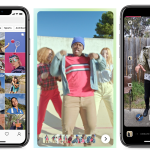 jp
jp
「送信メールサーバー」:smtp.softbank.jp
「アカウント名」:アドレス「~@i.softbank.jp」の「@」より前の部分です。
「パスワード」:メール(i)のパスワードです。
「パスワードを保存する」:チェックしておけば受信のたびに入力しなくてすみます。
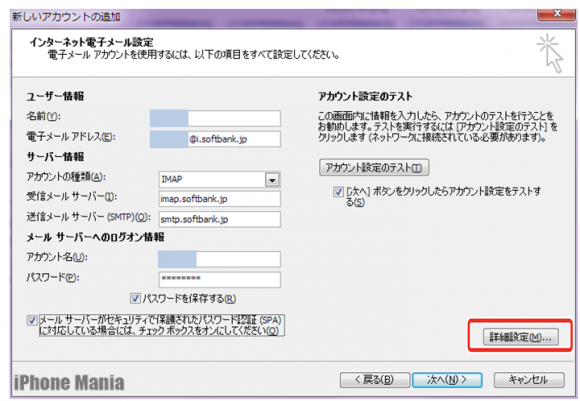
ここまで入力できたら「詳細設定」をクリックします。
出てくる小さいウインドウで「送信サーバー」のタブを開きます。
「送信サーバー(SMTP)は認証が必要」にチェックし、「受信メールサーバーと同じ設定を使用する」を選択します。
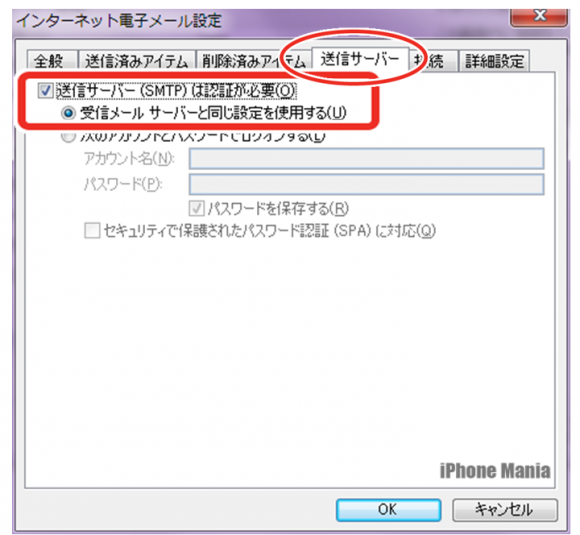
次に「詳細設定」タブを開き、以下のように設定します。
「受信サーバー(IMAP)」:993
「使用する暗号化接続の種類」:SSL
「送信サーバー(SMTP)」:465
「使用する暗号化接続の種類」:SSL
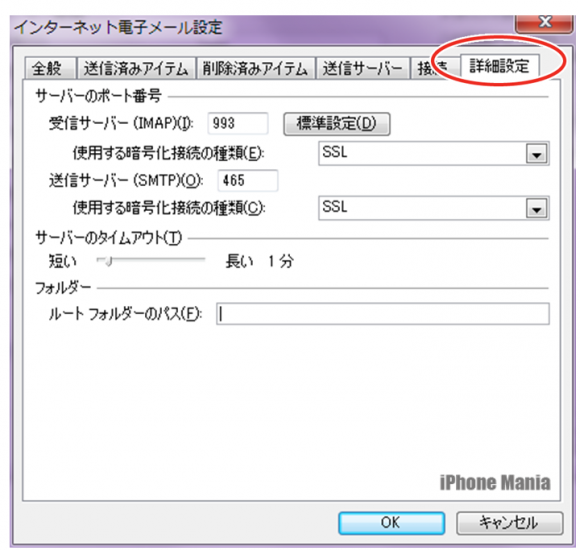
それ以外はデフォルトのままで大丈夫なので「OK」をクリックし、先ほどの画面で「次へ」をクリックするとアカウント設定テストのためにテストメッセージが送受信されます。テストメッセージを受信できたらめでたく設定完了です。
その他のメールソフトでも、上記の設定を適用すれば設定可能です。
パスワードを忘れたら、My SoftBankで簡単に再設定
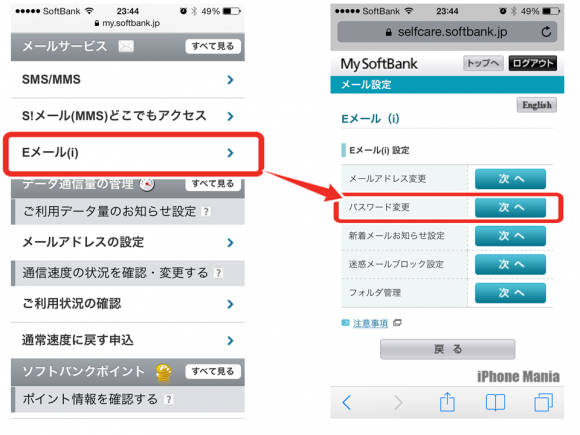
メールのパスワードを忘れてしまった場合は、iPhoneから「My SoftBank」にアクセスしましょう。「Eメール(i)」から「パスワード変更」に進むと、新しいパスワードを設定できます(本稿執筆時点では、パソコンからは設定できません)。
パソコンでiPhoneのメールを送受信できると、パソコンでの作業中にメールで集中力を中断されなくてすむので、作業効率が上がります。まだ試していない方、ぜひ一度体験してみてください。
執 筆:hato