「iPhoneのホーム画面の設定などハウツー4本」いちから始めるiPhone基本操作まとめ
アプリのアイコンが表示されている画面を「ホーム画面」と呼びます。iPhone購入時には2ページありますが、表示されるアプリアイコンの数によってページ数を増やすことができます。左右にスワイプすることでページを捲ることができます。
画面下部に「Dock」と呼ばれる箇所があり、この「Dock」はホーム画面のページを捲っても常に表示されている部分になります。「Dock」の上部に総ページ数と現在のページを示す”◯”が表示されています。
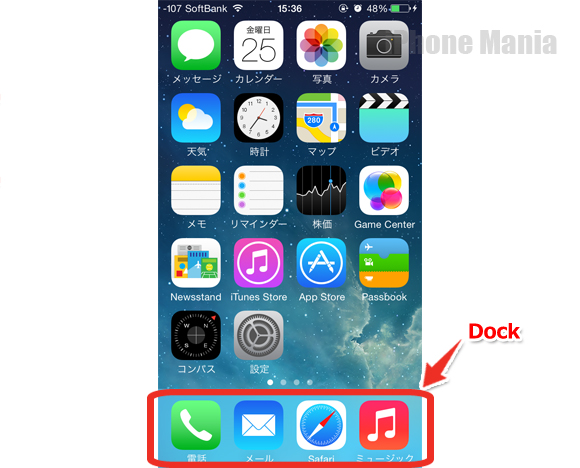
▼どうやったらホーム画面は表示されるの?
▼ホーム画面上にあるアプリのアイコンを並び替えたい!
▼ホーム画面って何ページ作れるの?
▼ホーム画面を初期状態に戻す方法は?色々やりすぎてグチャグチャになった!
どうやったらホーム画面は表示されるの?
画面ロックを解除すると最初に表示されます。また、各アプリを実行していても、「ホームボタン」を押すことでいつでも「ホーム画面」に戻ることができます。
インターネットをしていてメモを取りたくなった場合、「ホーム画面」から「Safari」を開き、ホームボタンを押して「ホーム画面」に戻り、「メモ」を開く、といったように使用する画面になります。

ホーム画面上にあるアプリアイコンを並び替えたい!
ホーム画面上にあるアプリのアイコンを長押しすると、アイコンがブルブルと震えます。この状態が、移動可能な状態となります。震えたアイコンをドラッグして動かせばアプリの順番を変えることができます。
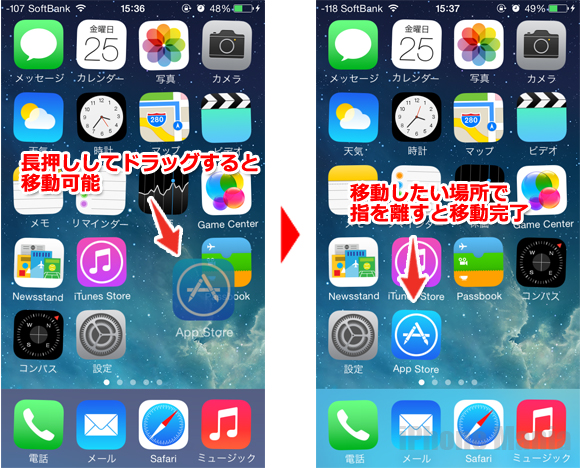
ホーム画面って何ページ作れるの?
ホーム画面は最大15ページまで作ることができます。もしも、ホーム画面のページが空になった場合は、自動でページ数が減りますし、アプリアイコンが表示しきれない程増えた場合はページ数が増えます。

1ページ当たり縦5個×横4個の計20個表示できますので最大300アプリ表示できる計算です。ただし、アプリアイコンを収納できる「フォルダ」も作成できますので実際にはもっとたくさんのアプリを入れることができます。
ホーム画面を初期状態に戻す方法は?色々やりすぎてグチャグチャになった!
ホーム画面をiPhone購入時の状態に戻します。
1.「設定」→「一般」→「リセット」をタップする。
2.「ホーム画面のレイアウトをリセット」をタップ。
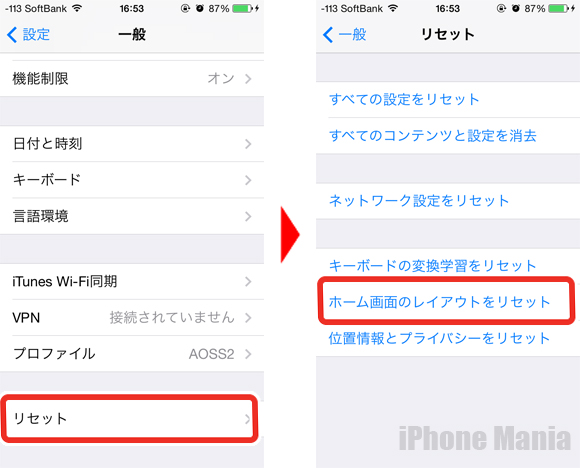
購入したアプリは消えるわけではなく、2ページ目以降に移動します。